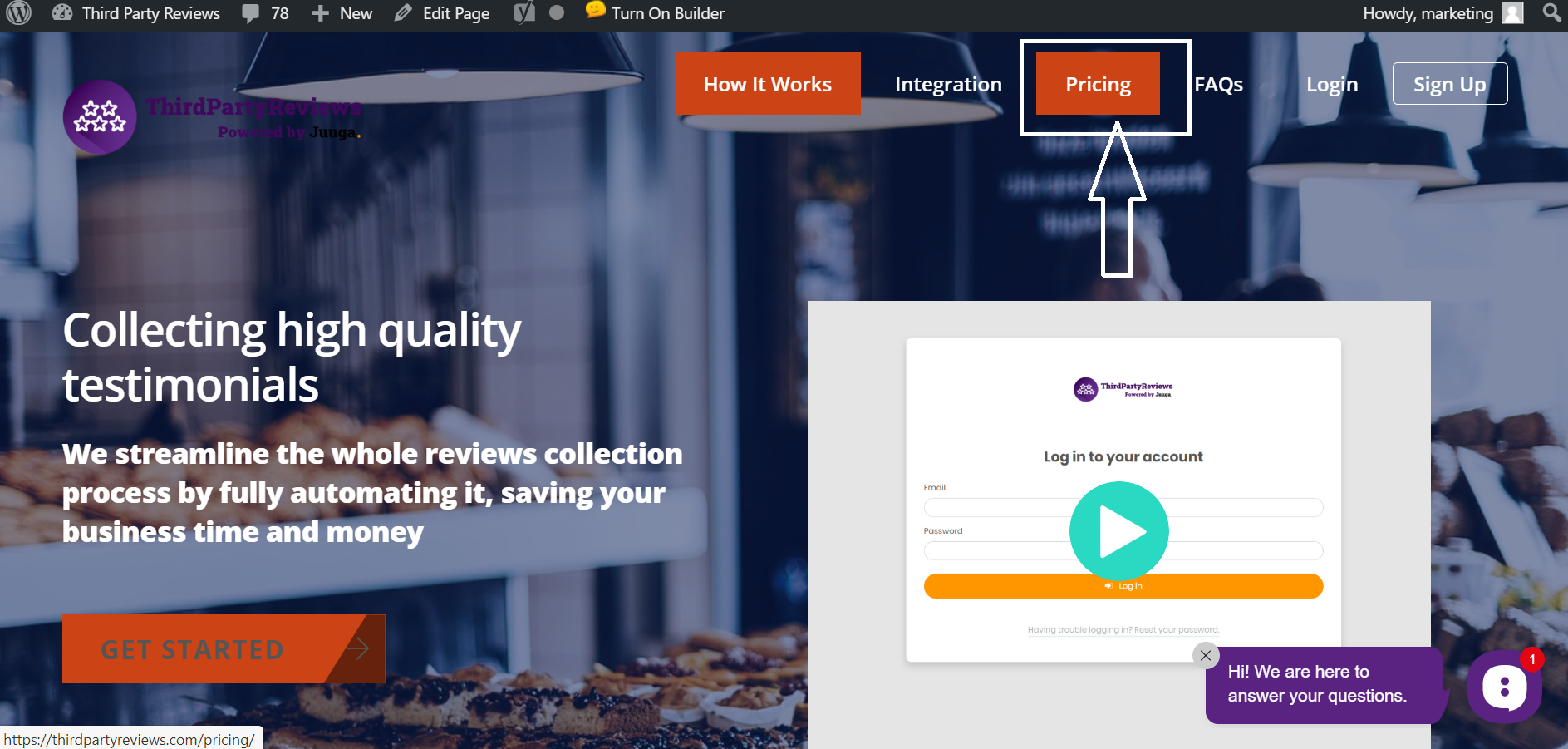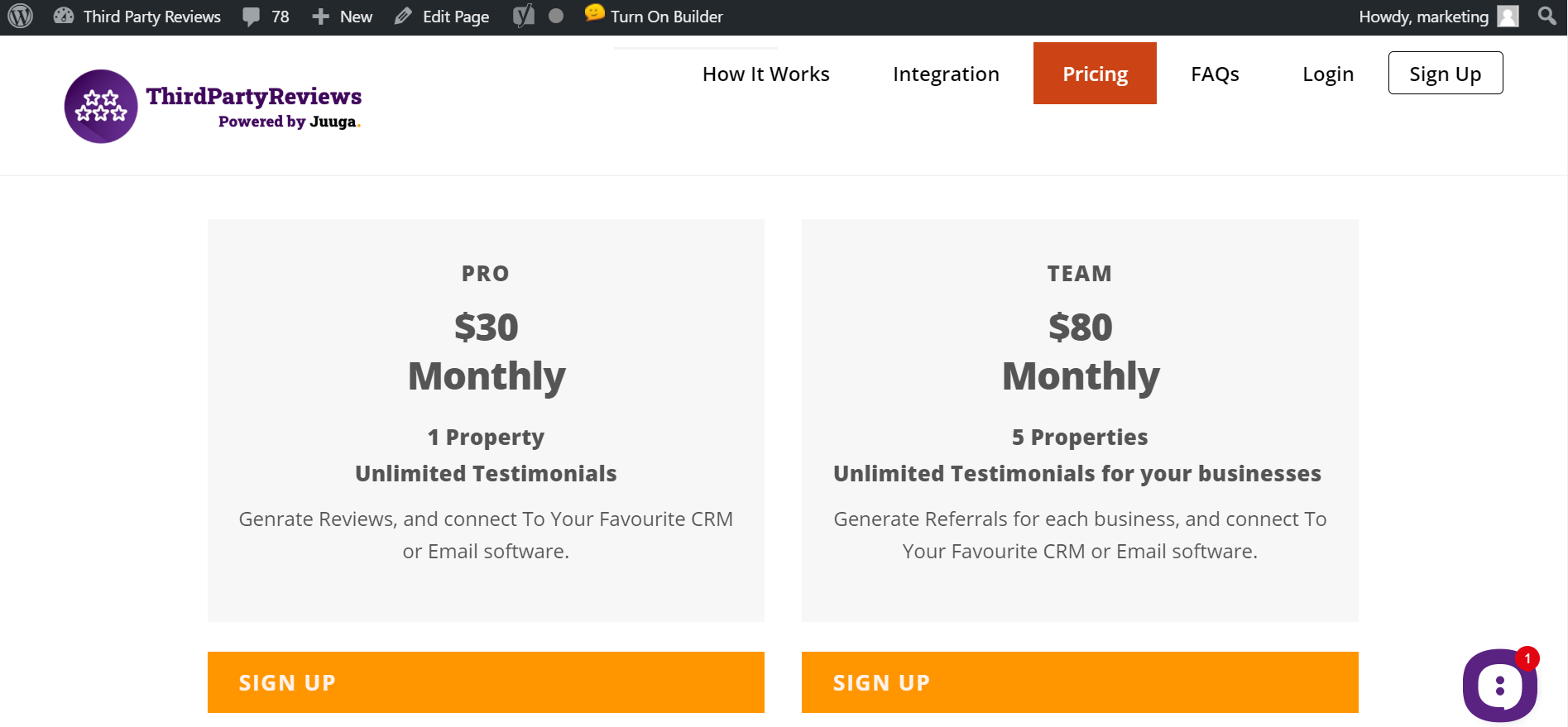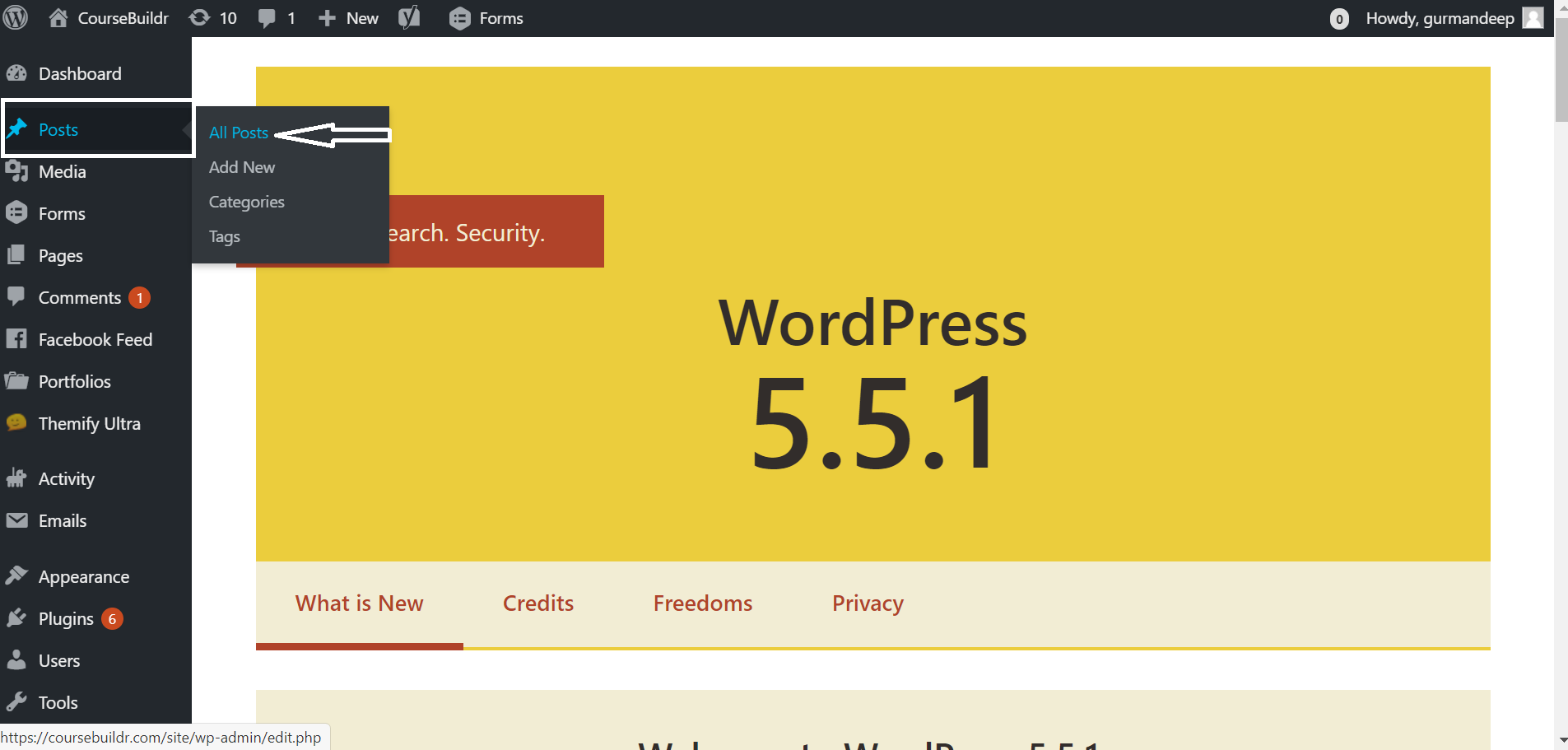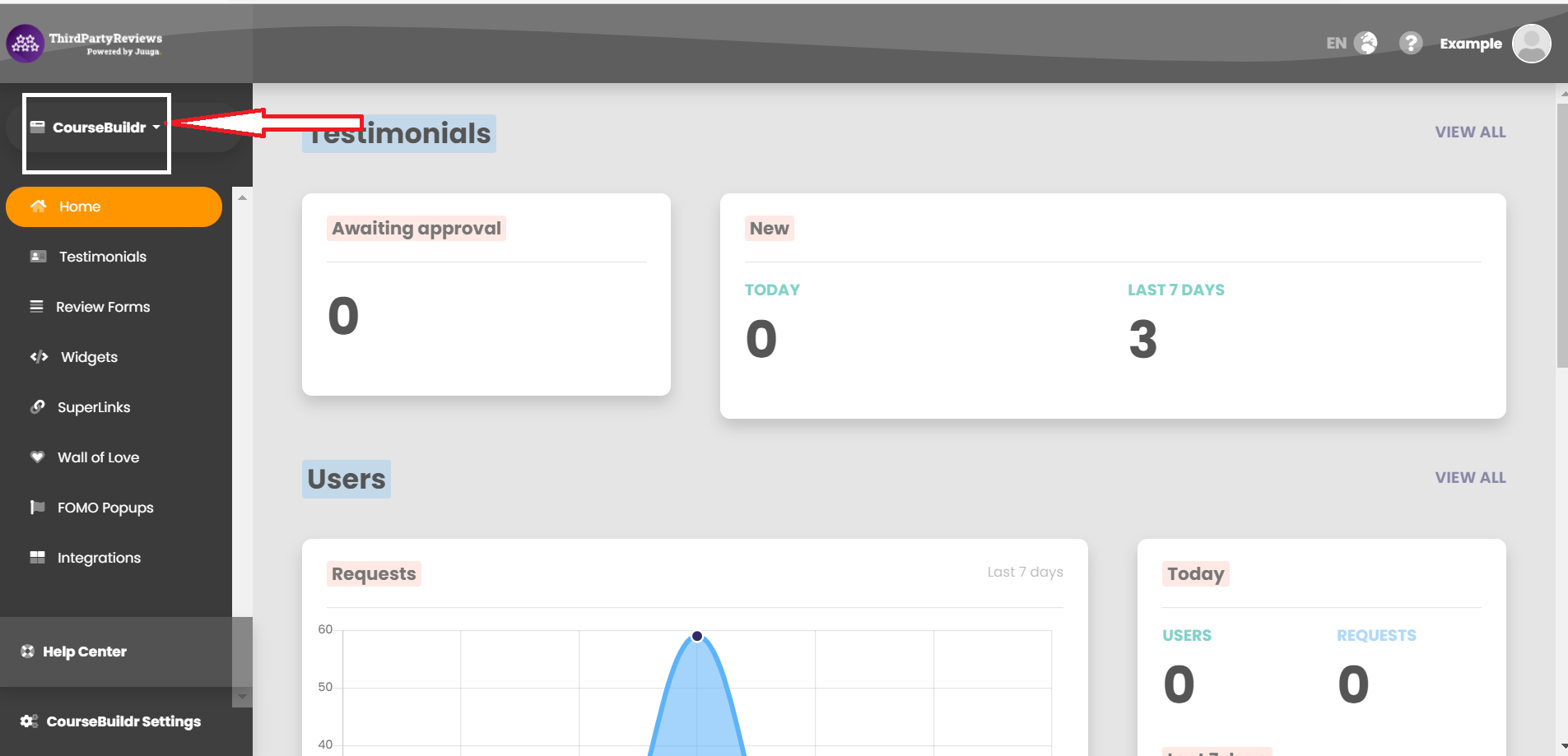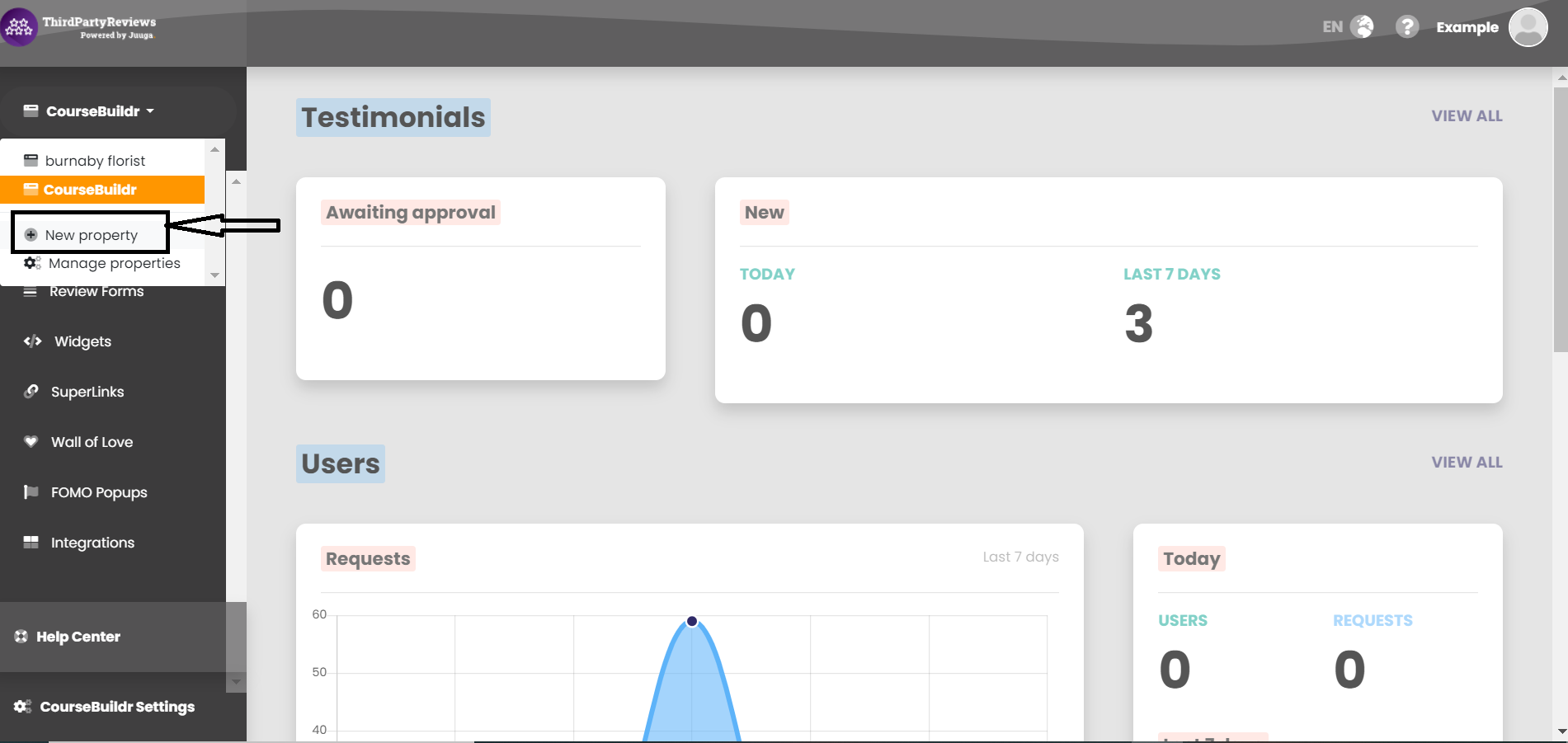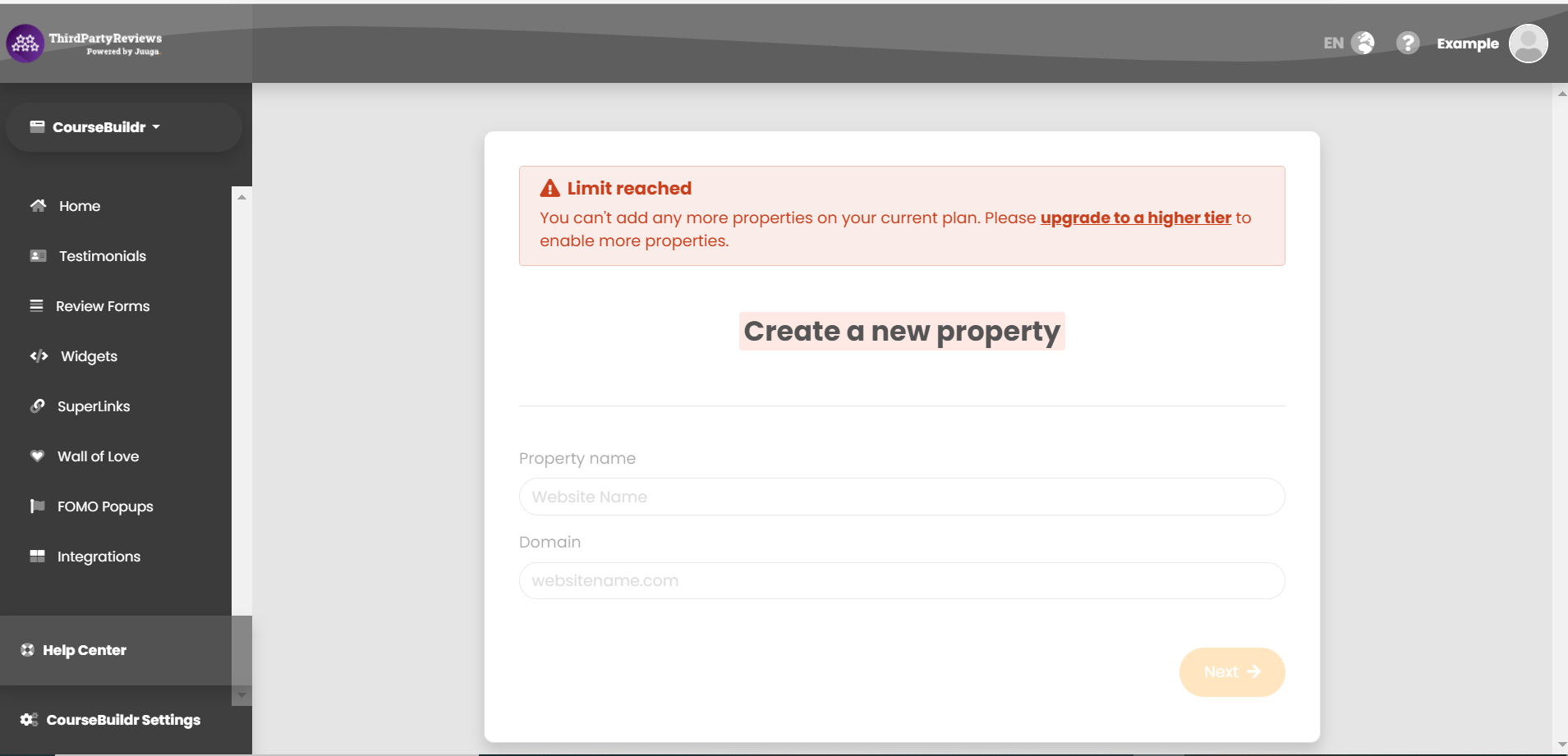Account Management
If you have forgotten your password, go to https://app.thirdpartyreviews.com/login
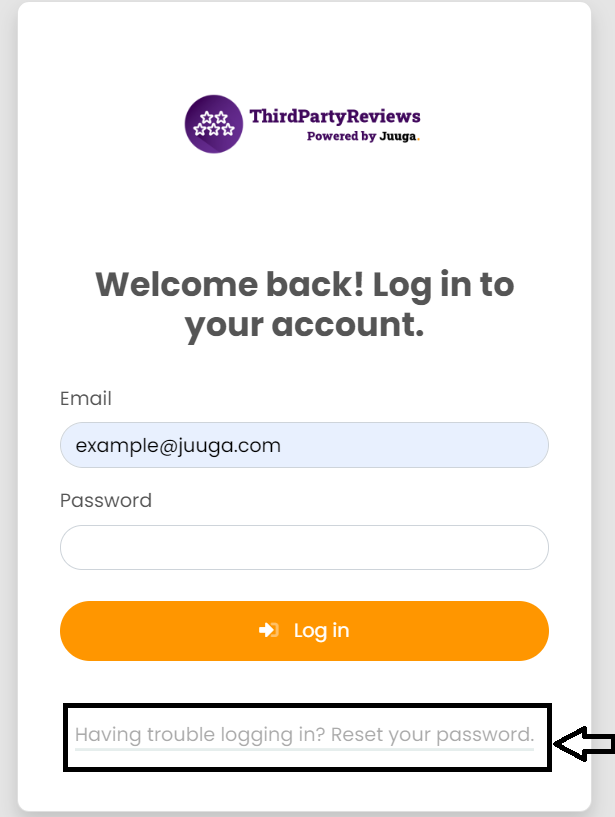
Once you click on it you will get an email with a link to reset your password on your signed-up account. Click on that link you will receive on your signed-up account and follow the instructions to reset your password.
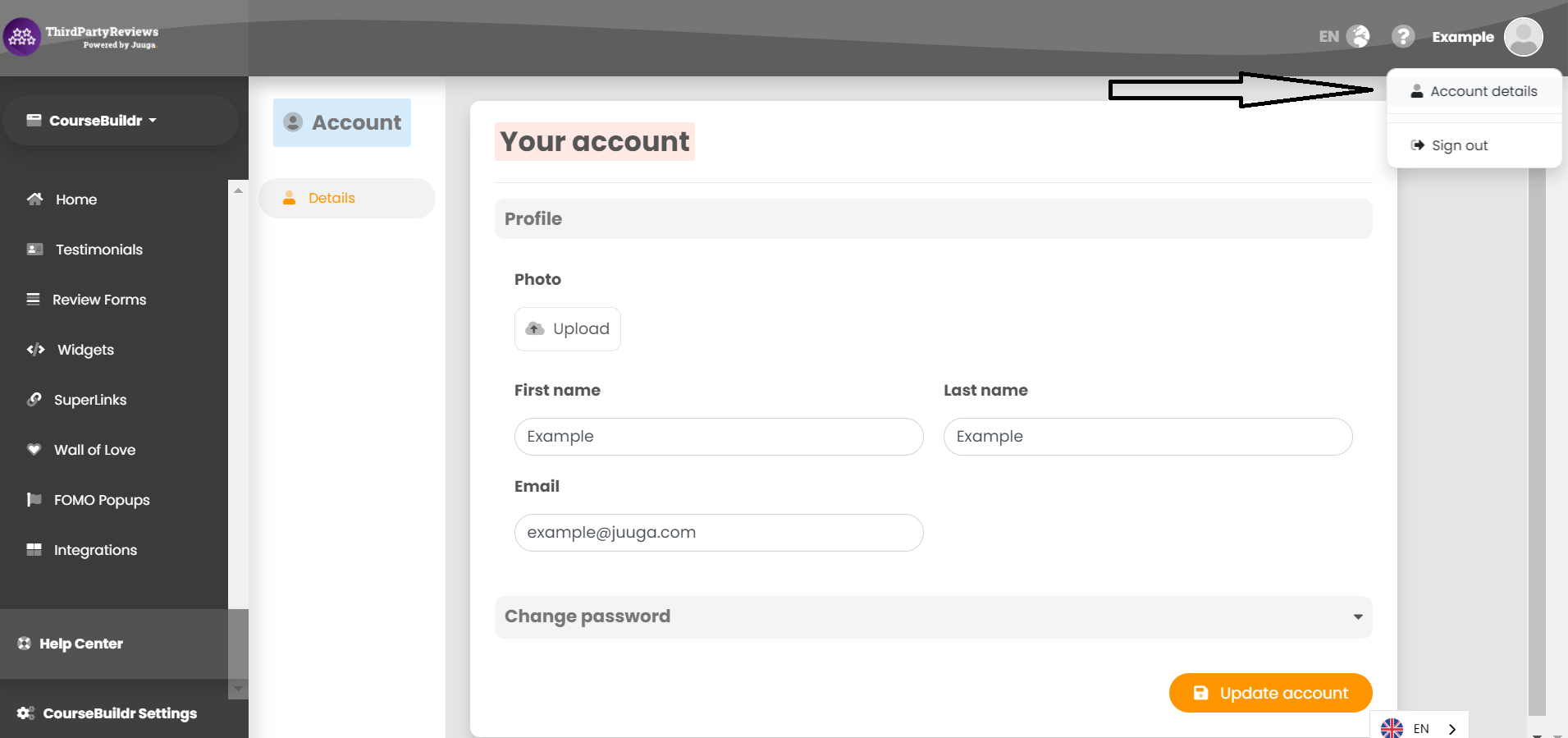
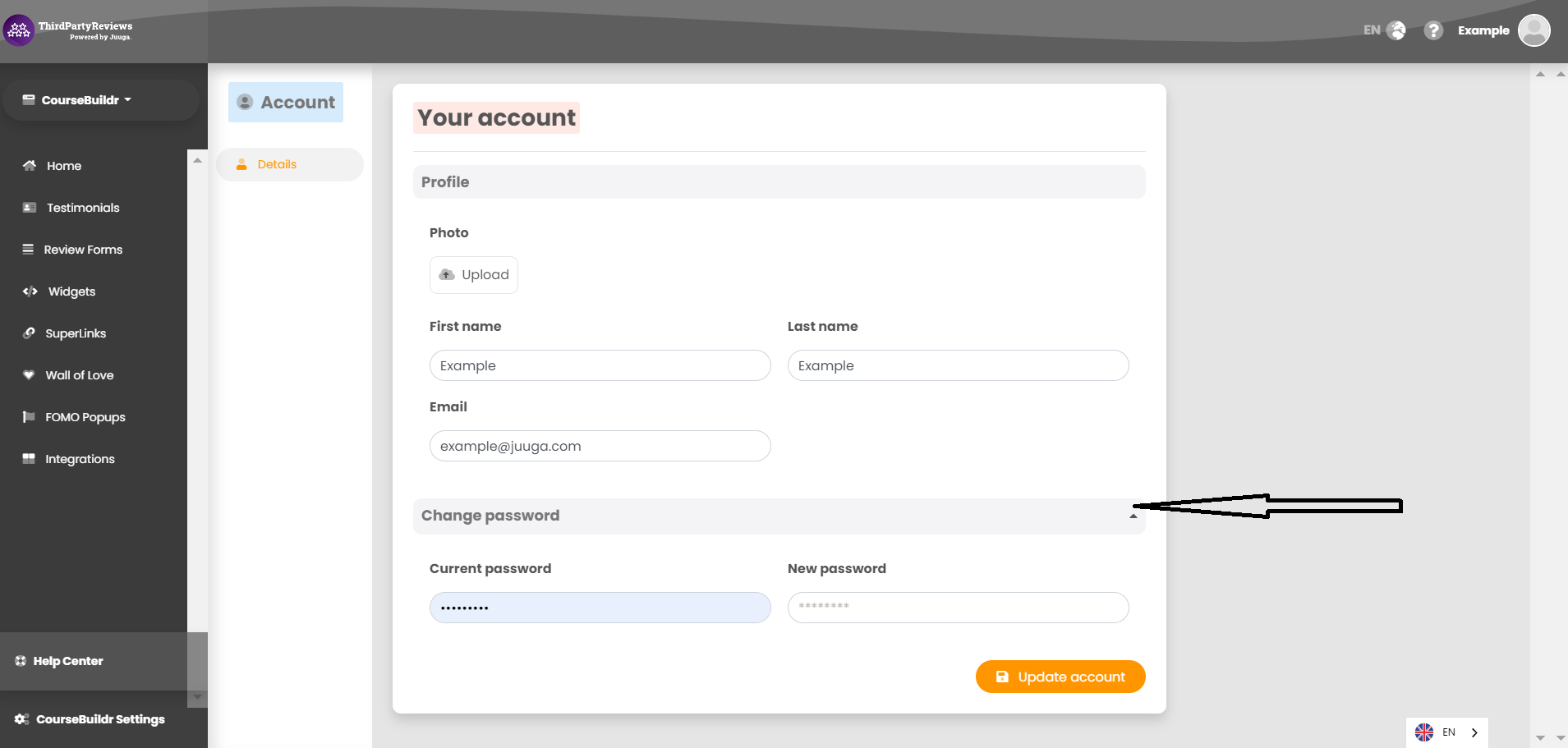
To save your existing testimonials login to ThirdPartyReviews
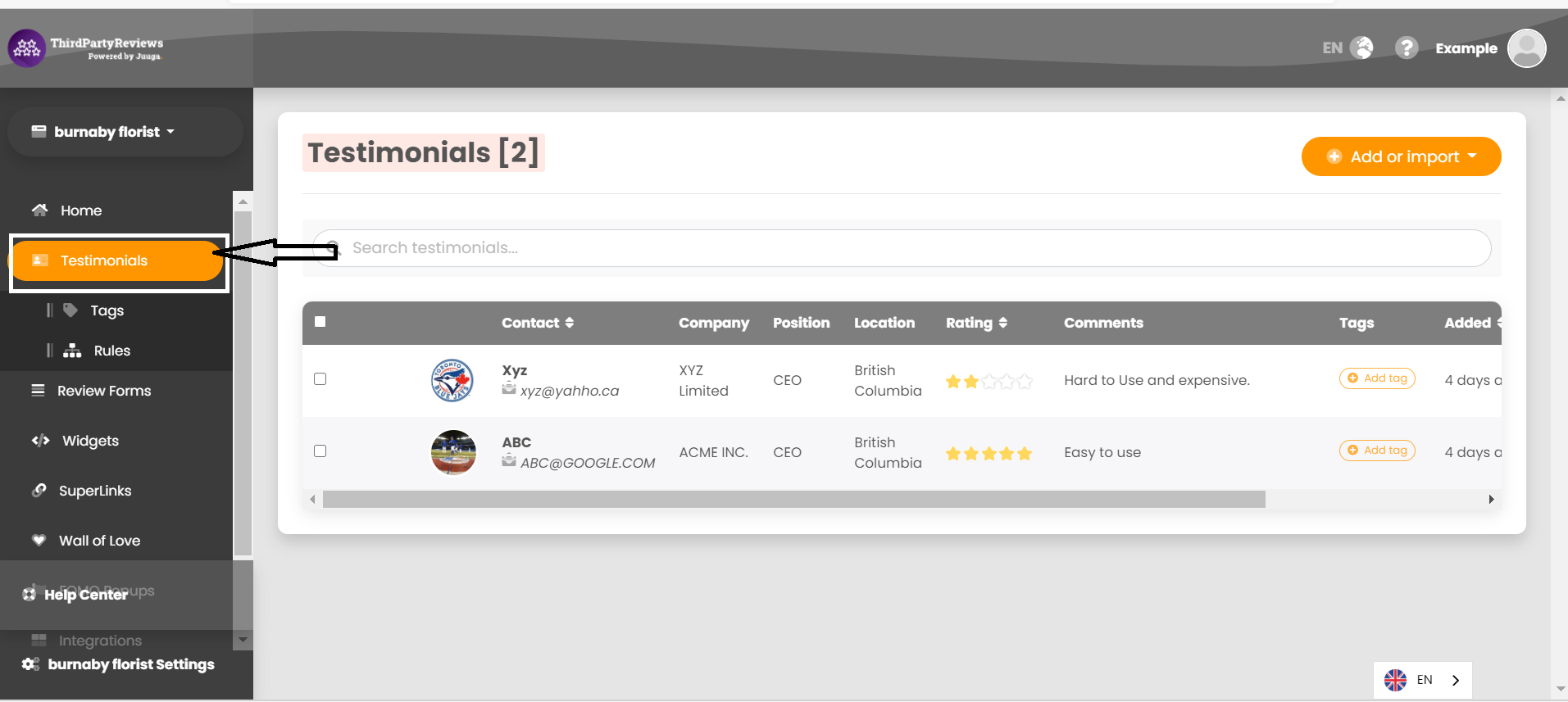
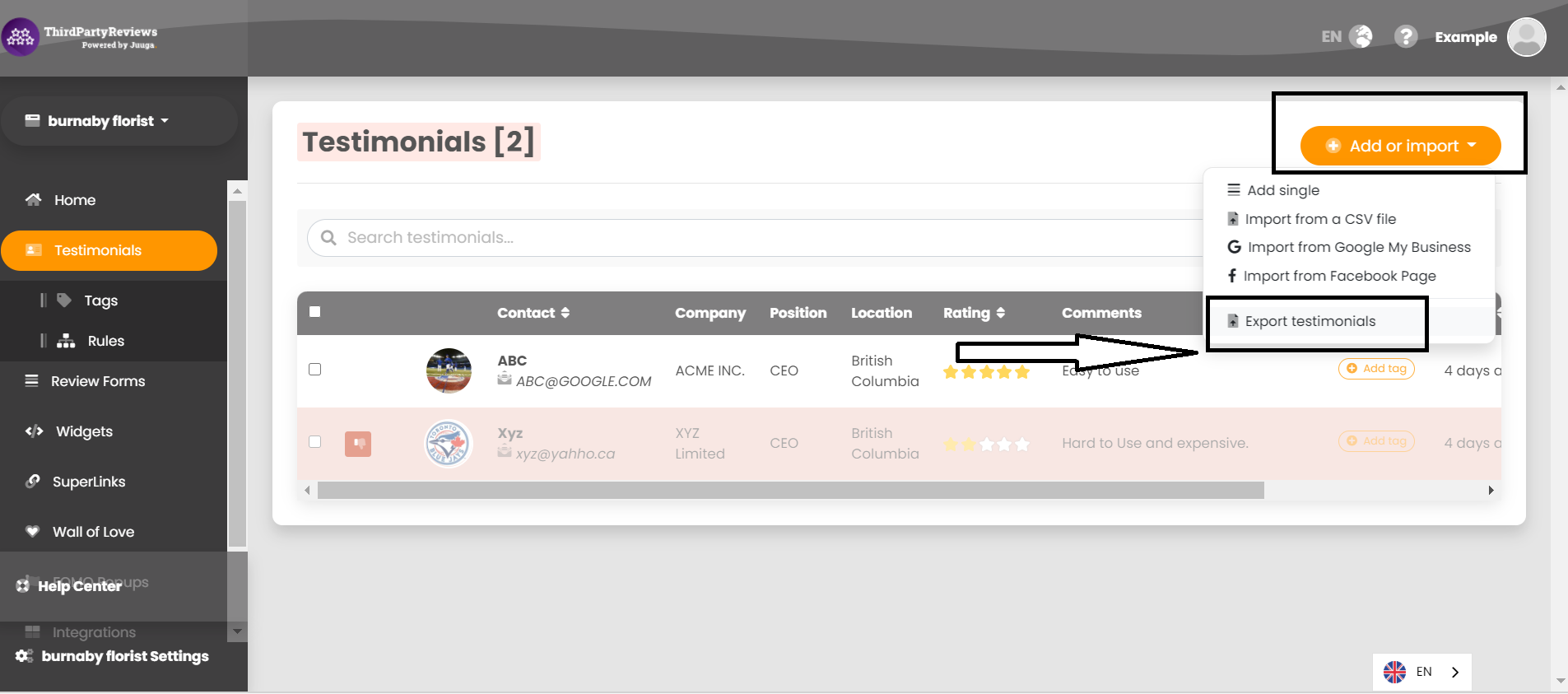
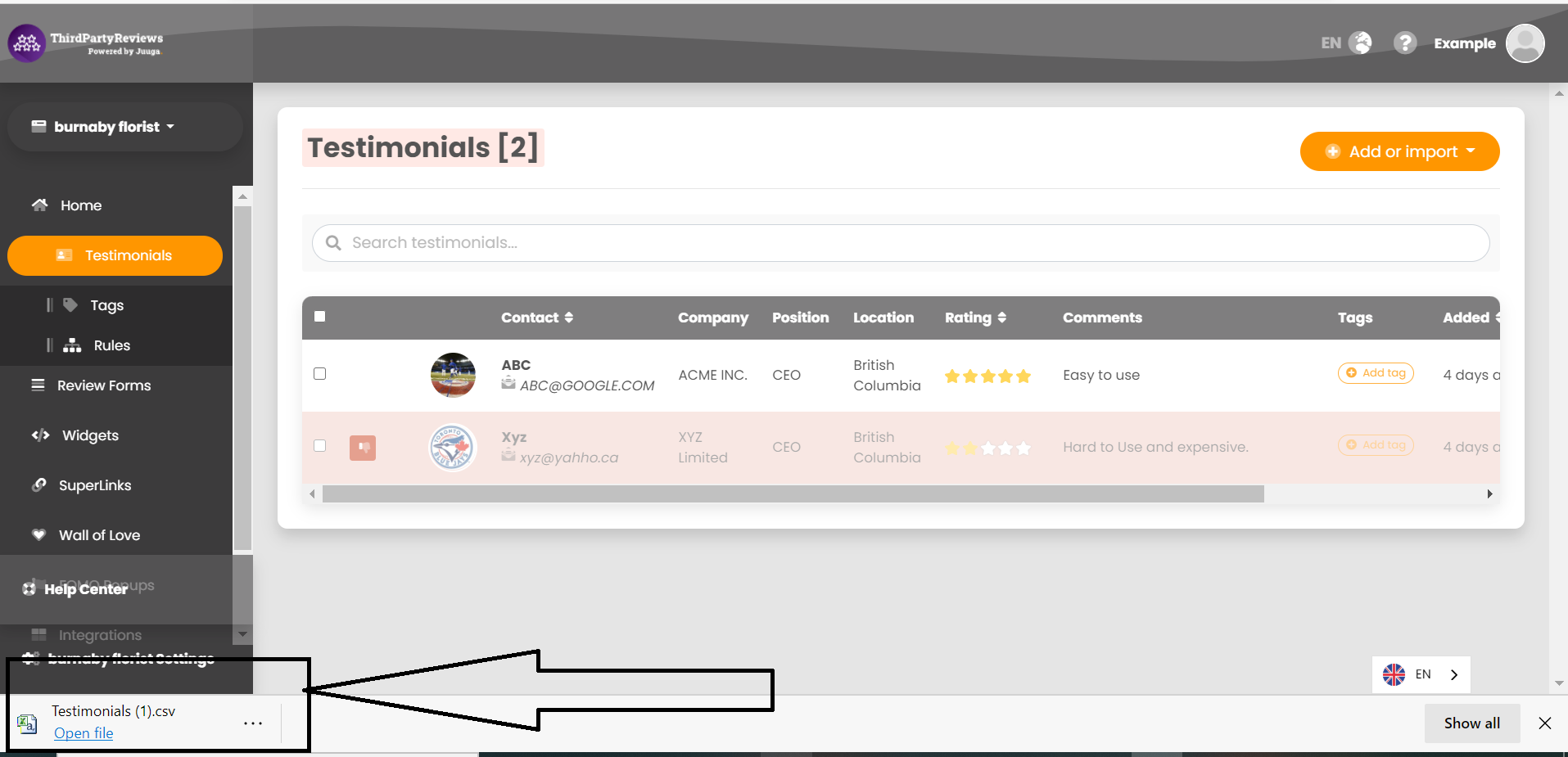
If you set up your account with auto payments, your credit card will be charged $30 (1 property) or $80 (5 properties) from the date of sign up.
Auto Requests
To test your campaign,
- Login to your ThirdPartyReviews.
- Select AutoRequests from the left menu panel.
- Select the campaign that you would like to test.
- Before testing the campaign make sure that your campaign is paused
- Then, select SMS or Email that you would like to test.
- Click on Send test
- Enter your Number in case of SMS and enter Email while testing Email.
If you will Receive SMS on phone number or mail on your Email account you entered that means your campaign is working.
To know how you can add new campaign to your ThirdPartyReviews account under AutoRequests. Click on the video below.
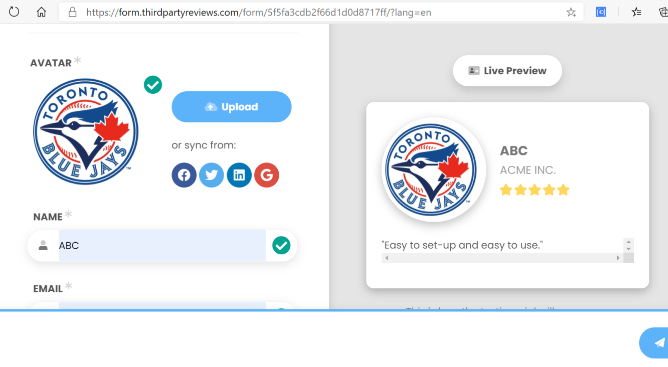
Gather general feedback with Standard Feedback
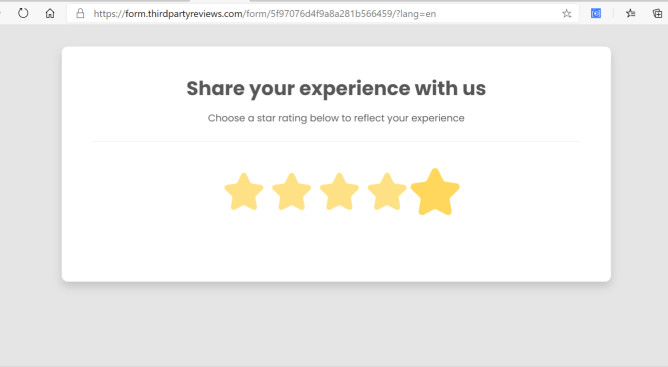
Use a standard form with the following features:
Skip the standard form with the following features:
- Send customers directly to Google or Facebook (Yelp and others coming soon)
- Automatically import reviews into Third Party Reviews
- Gather internal feedback for lower rated reviews
Use a standard form with the following features:
- Pre-fill the form with customer data using SuperLinks
- Offer incentivized review requests
- Provide customers with the option to share reviews on any platform
General Troubleshooting
This can happen when you copy your widget code more than once in WordPress. When working on one website you need only one widget code and you only need to copy it once in WordPress.
To publish your testimonials on your website, you need to make sure that you have created a widget code and you copied that in the WordPress at the right place.
Getting Started
You can use major credit cards (Mastercard, Visa, American Express)
through Stripe.
Setting Up Account
- Log in to your thirdpartyreviews account
- Click on testimonials from the left menu panel
- Select Rules from the down Menu.
- Click on Add Rules either under Approval or Rejection as per your preference.
- Select Rating >>>>> Greater than or Less than as per your preference >>>>>Select Numbers from the down menu as per your preference.
- Click on save settings and your Automaton rules will be set up.
Text content
To Change your language login to your account and click on the language icon marked below. Select any of the listed languages from the upward menu.
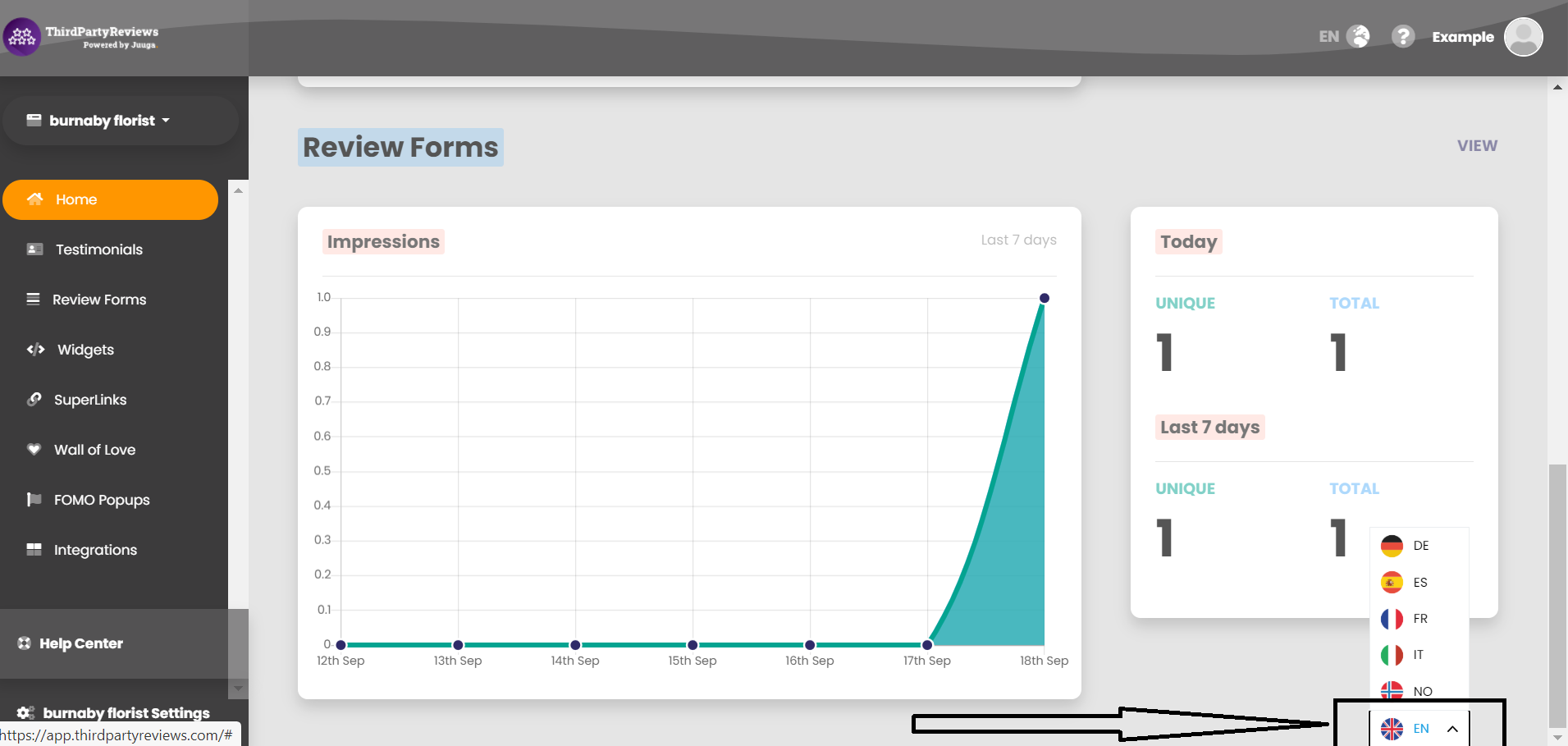
To copy widget code, first login to ThirdPartyReviews.
Select Widgets from the menu panel.
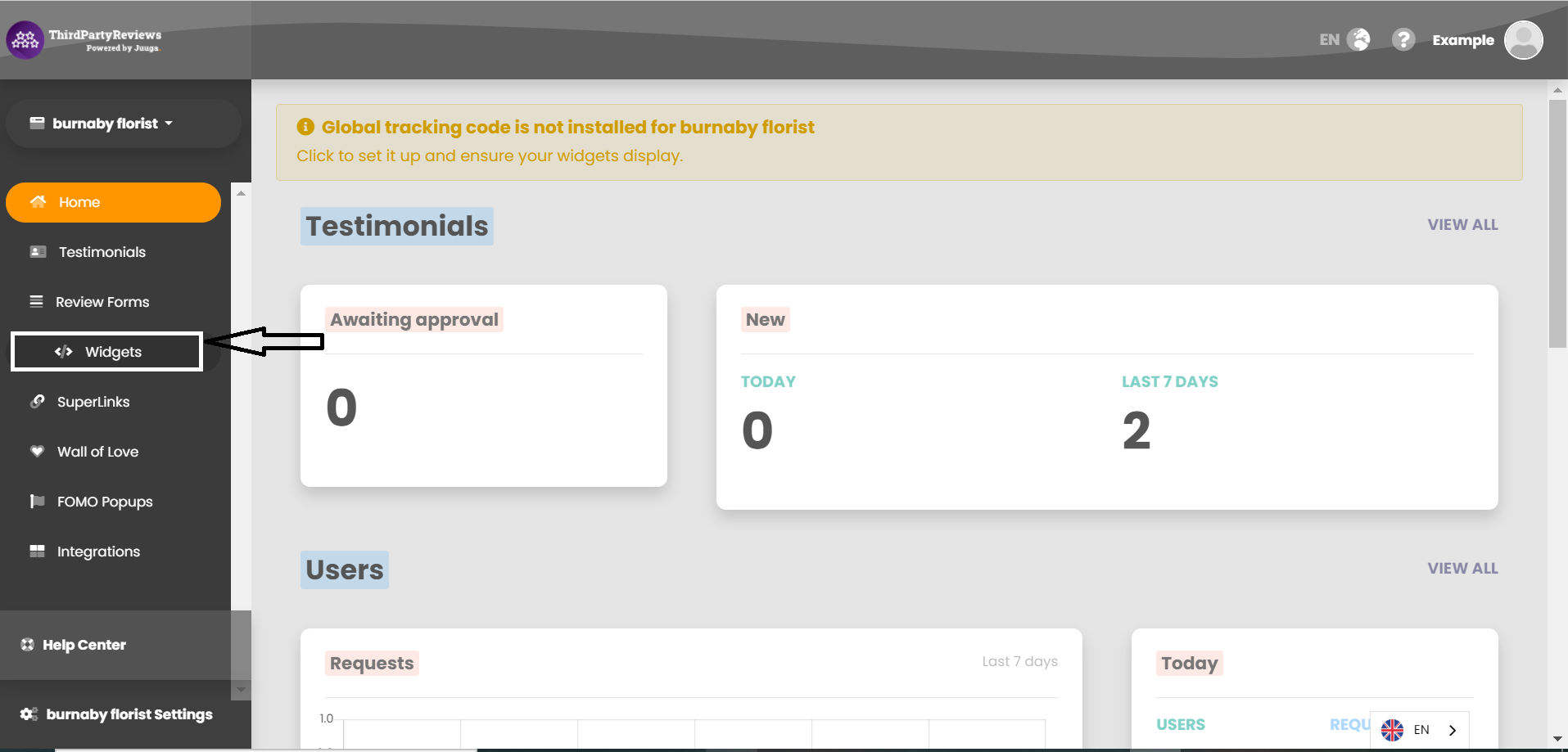
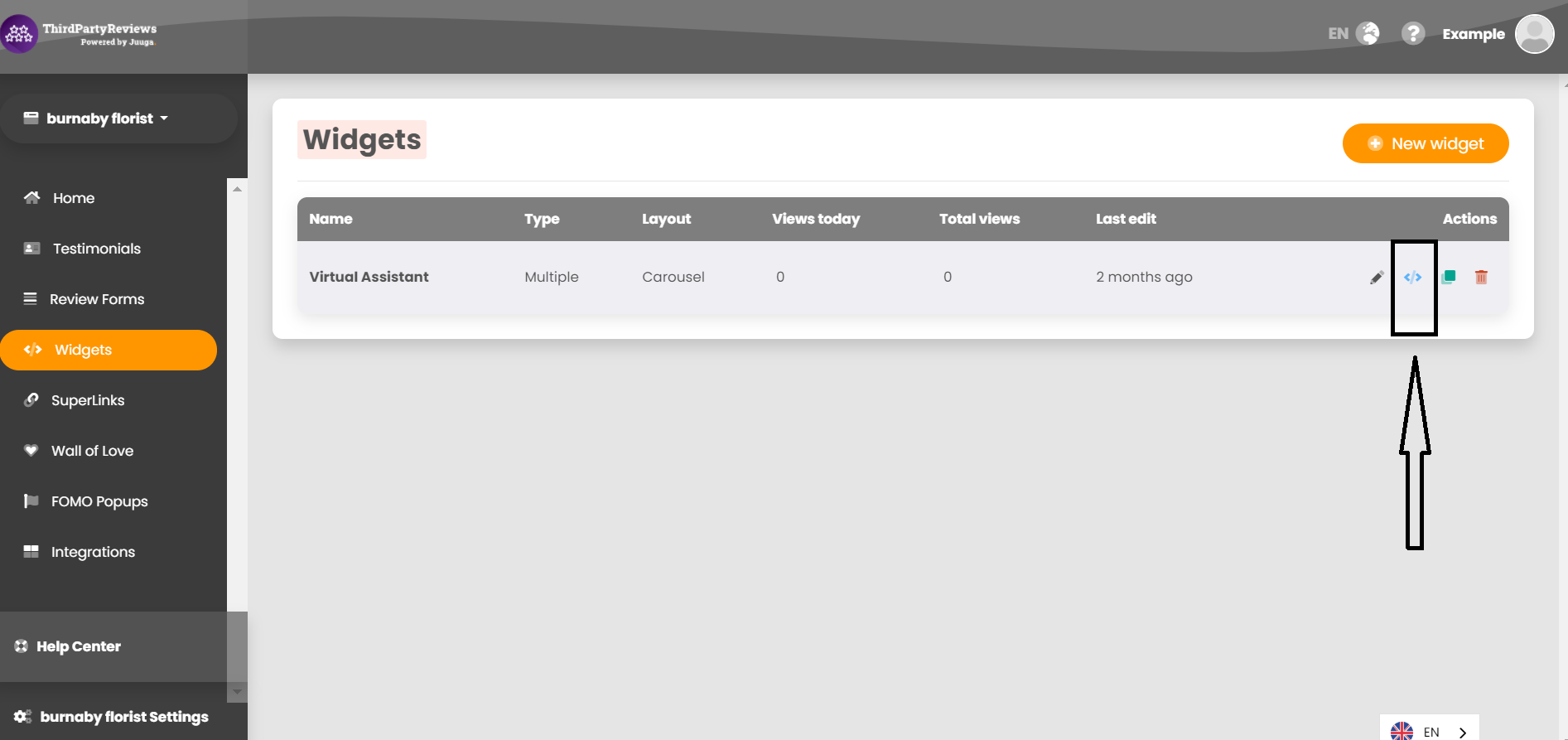
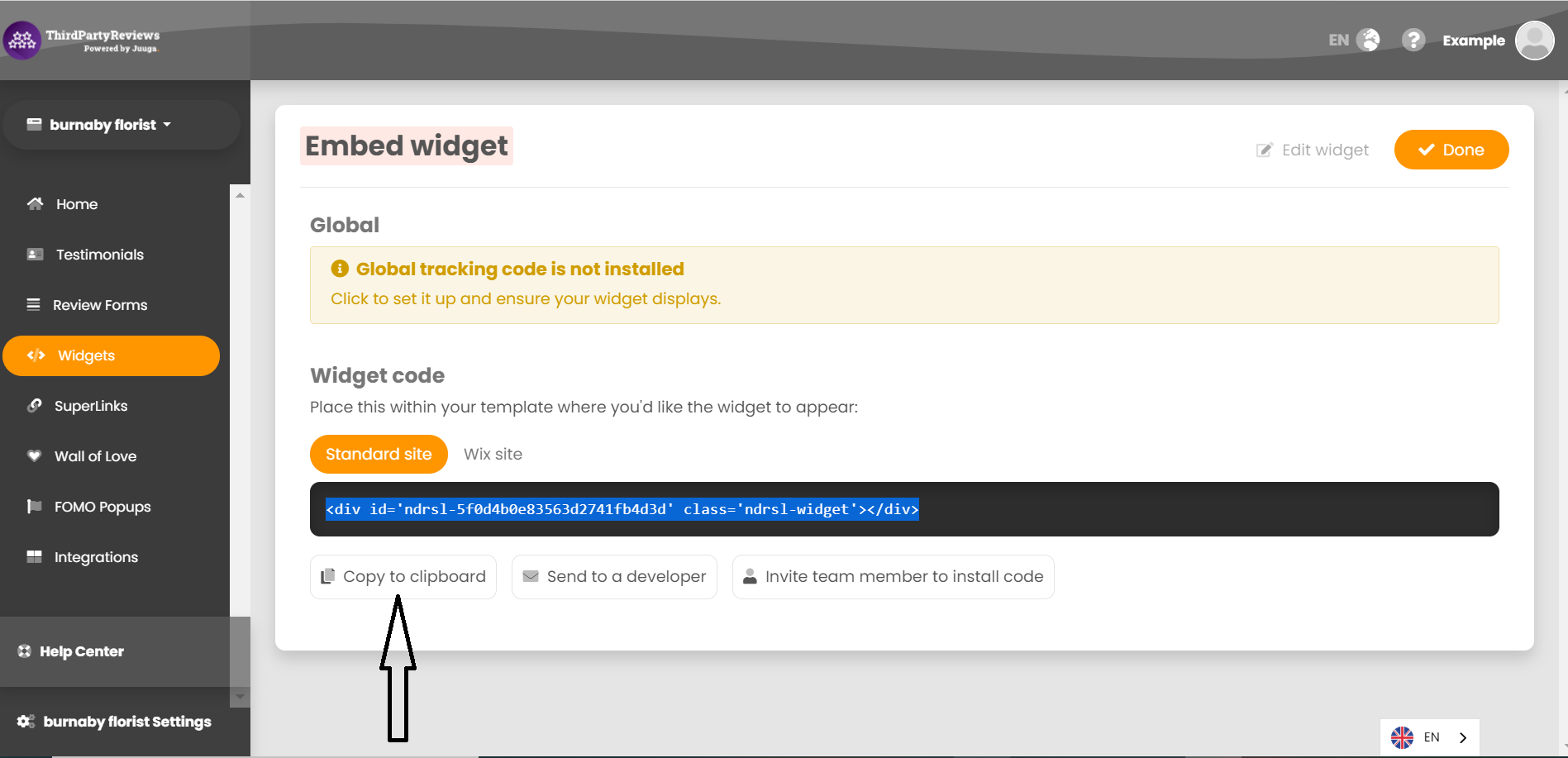
There are 2 places to copy the widget code:
Global tracking code (On Header)
Location of your header code is specific to the website. We recommend this plugin to install the code on your website header: https://wordpress.org/plugins/insert-headers-and-footers/
Widget code (On a page)
You need to copy your widget code in WordPress for which you need to log in to your WordPress account and follow the steps shown below.
Click on, posts >>>>> All posts
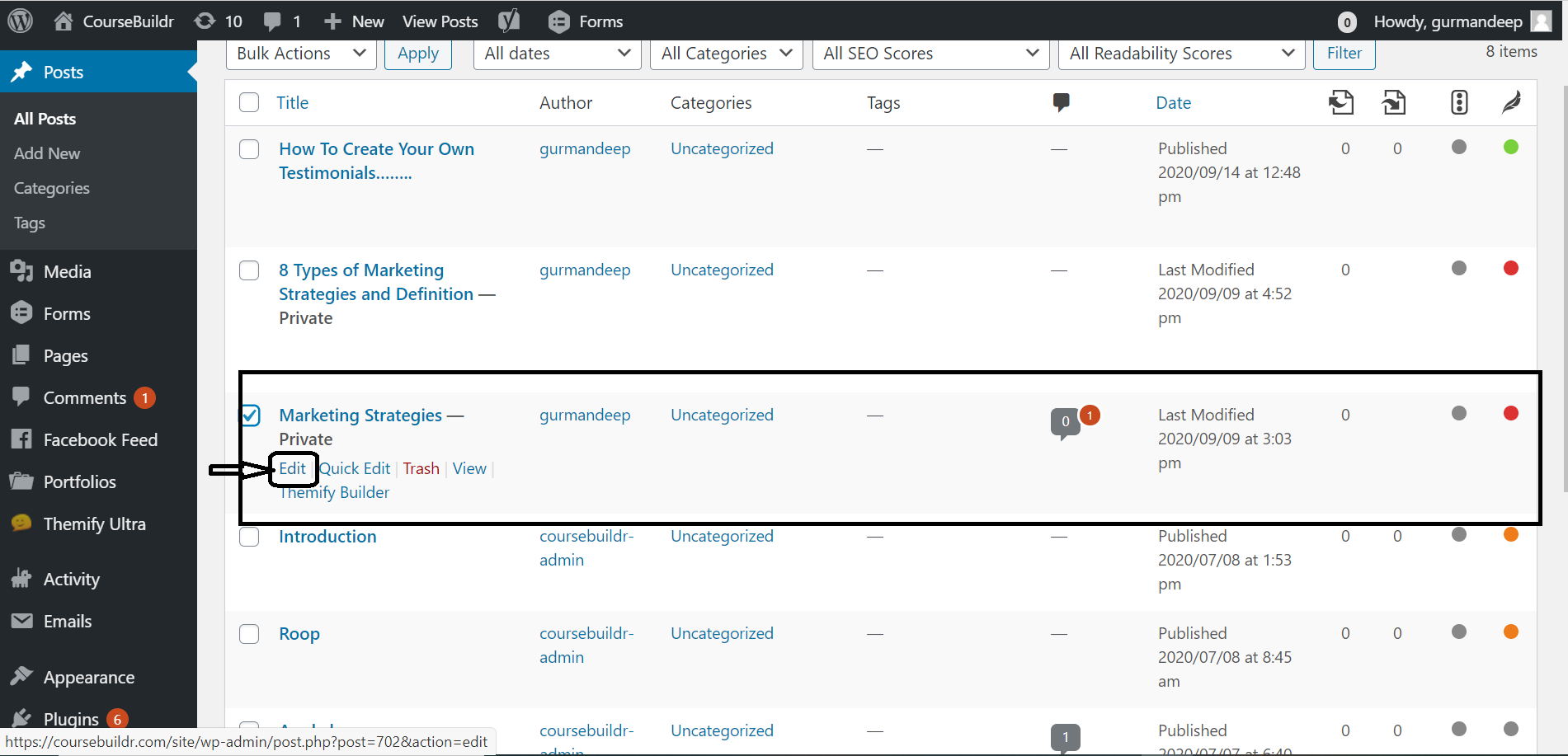
To add a new property to your account, login to ThirdPartyReviews.
Click on the property icon, on the upper side of the left corner.
Click on New property from the down menu….
If you have already chosen teams while subscribing to ThirdPartyReviews, you can create at least 5 properties. If you have chosen other option, you need to upgrade your account.